開通免費Google雲端平台試用Google Cloud Speech API
開通免費Google雲端平台試用Google Cloud Speech API有兩大區塊
- 申請免費的Google雲端平台(Google Cloud Platform)試用
- 建立GCP Console Project
1. 申請免費的Google雲端平台試用的步驟
申請開通免費試用GCP的步驟有兩個:1 登入GCP網站主頁 2 填寫信用卡資訊
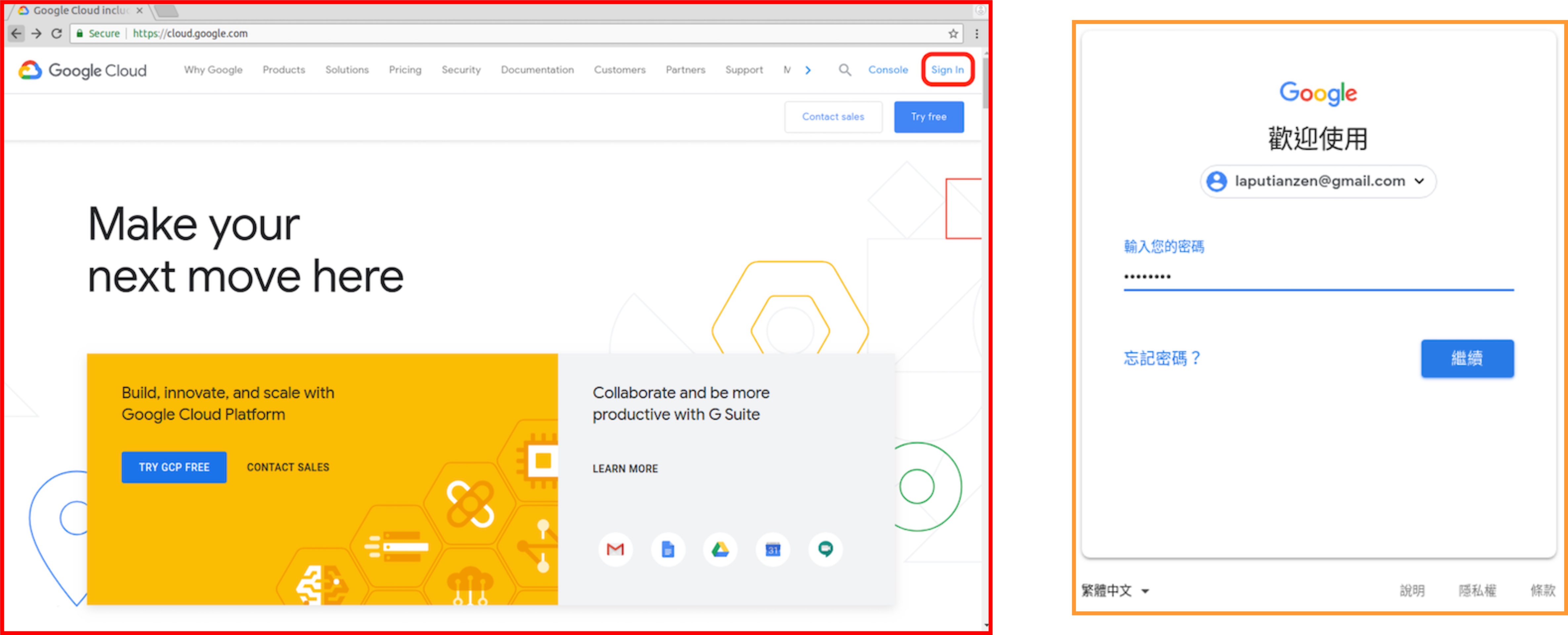
圖一 進入GCP(Google Cloud Platform)主頁,使用GMail帳號登入
圖一(紅)顯示Google Cloud Platform的網站,網址https://cloud.google.com,點擊右上角的Sign in登入-Gmail帳號。
圖一(橙)顯示Gmail帳號登入頁面,選擇帳號填寫密碼,按「繼續」即可登入。

圖二 填寫信用卡資訊開通試用[需請他人協助]
圖二顯示 同意並繼續後,會要求你填寫信用卡資訊。信用卡資訊是用來確認真有其人,若你的信用卡有開啟消費通知,約10分鐘內會收到一筆台幣30元刷卡通知,不用擔心,下個10分鐘會在收到一筆台幣30元的刷退通知。
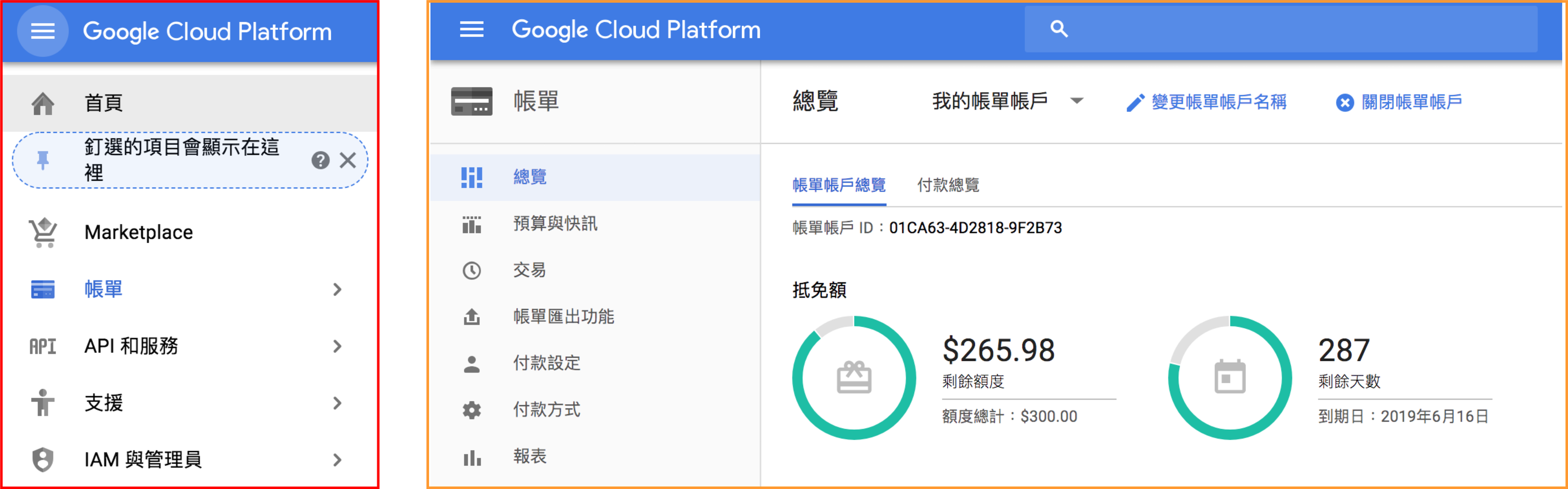
圖三 查詢免費的餘額與剩餘天數
圖三說明如何查詢免費試用的餘額與剩餘天數
圖三(紅)呈現點選左上角三條橫線,會往右彈出Google Cloud Platfrom的快速選單,點選帳單即可進入圖三(橙)帳單資訊頁面
圖三(橙)呈現帳單資訊頁面的選項,帳戶總覽顯示抵免額剩餘的額度跟試用剩餘的天數。
2. 建立新的GCP Console Project
建立新的GCP console project 有四個步驟。[要畫flowchart嗎?]
第一步進入GCP Console(控制台),
第二步開啟Google Cloud Speech API,
第三步建立服務帳戶(service account)
第四步下載服務帳戶金鑰(service account private key)
第一步進入Google Console(控制台)
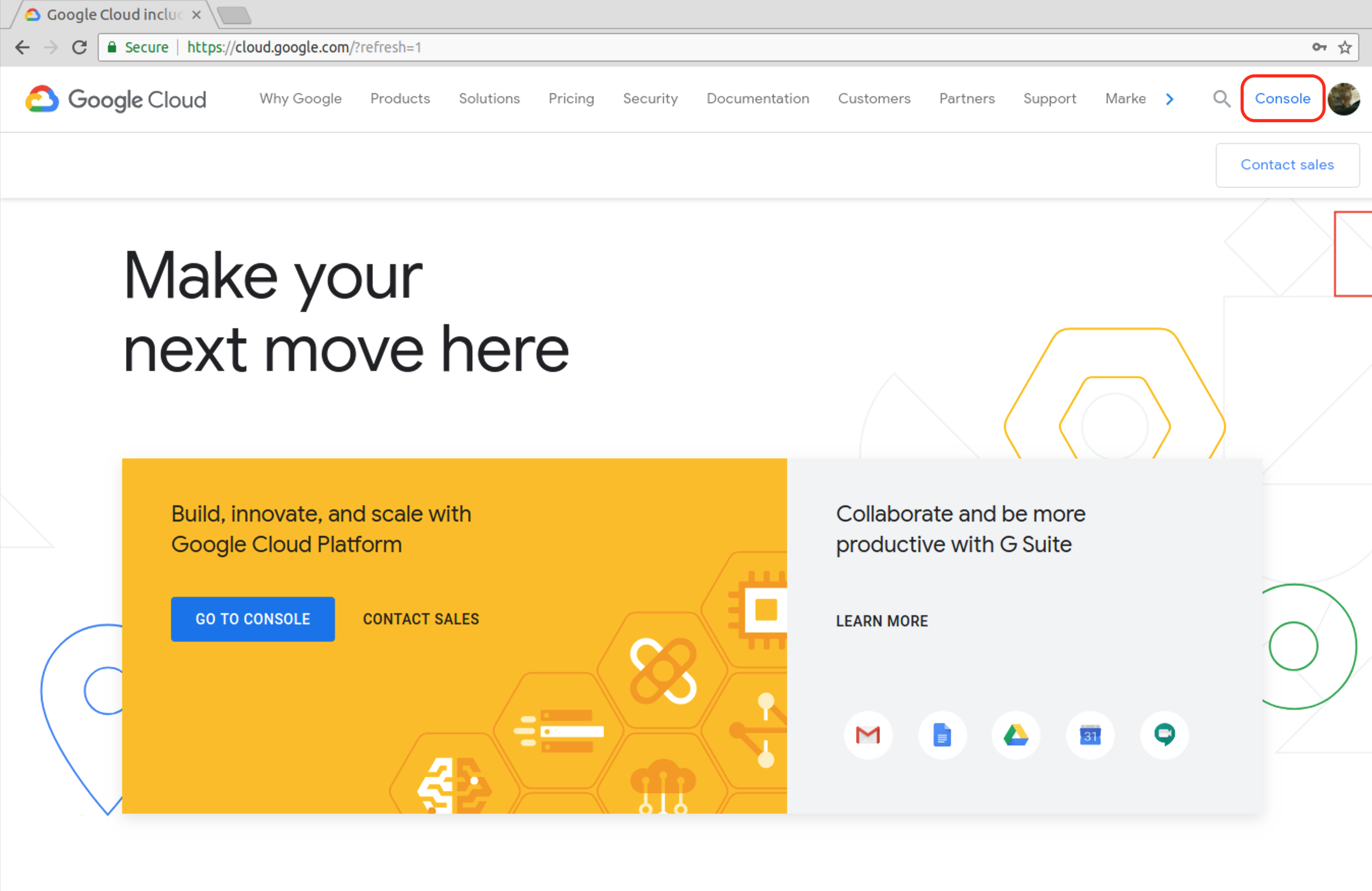
圖四 進入Google Console(控制台)
如圖四顯示在Google Cloud Platform網站https://cloud.google.com/上,點選右上角的Console,開啟Google控制台頁面。
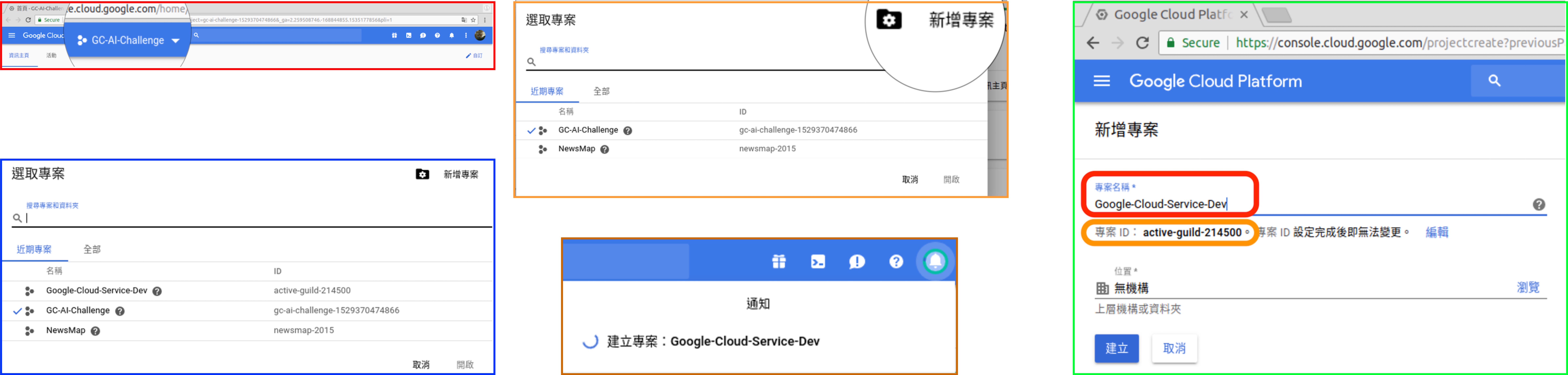
圖五 新增Google Console Project
圖五說明如何新增Google console project。
新增的專案名稱為Google-Cloud-Service-Dev, 專案ID為active-guild-214500。
專案ID設定過後便無法更改。
圖五(紅)呈現Console頁面中,點選左上Project Name,在這個例子顯示的Project Name是GC-AI-Challenge,點擊旁邊的三角形進入圖五(橙)專案選單。
圖五(橙)專案選單裡有近期專案GC-AI-Challenge、NewsMap,點擊右上角點選「新增專案」開啟圖五(綠)新增專案頁面。
圖五(綠)顯示新增專案頁面,系統詢問專案名稱跟專案ID,在這個例子裡新增的專案名稱為Google-Cloud-Service-Dev, 專案ID為active-guild-214500。
專案ID設定完成後即無法變更。點選視框左下角「建立」建立專案。
圖五(棕)呈現建立專案中的圖像
圖五(藍)呈現剛剛新增的專案將可以被選取。
第二步開啟Google Cloud Speech API
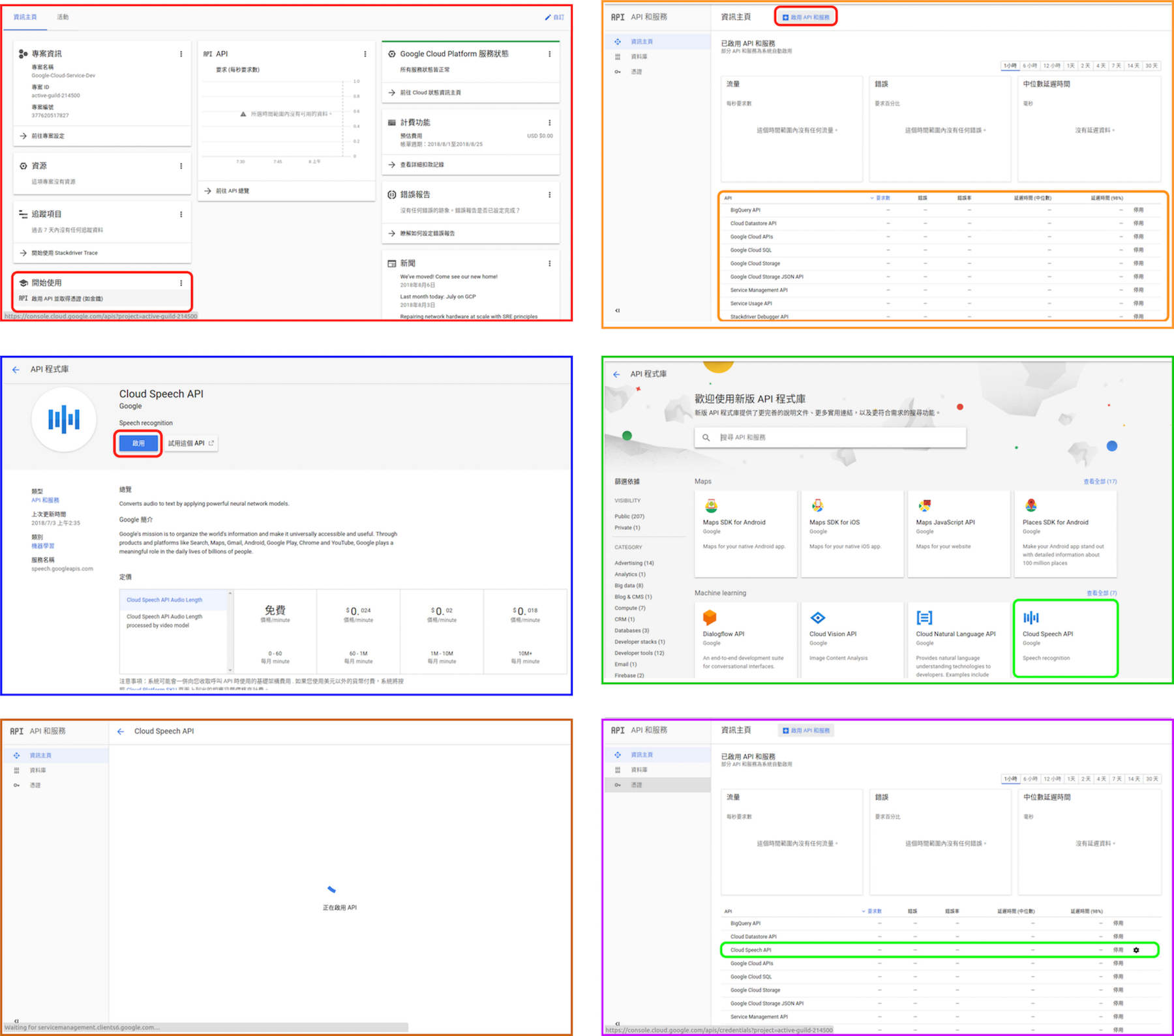
圖六 Enable Google Speech-to-Text API in that project
圖六說明如何在Google-Cloud-Service-Dev專案下開啟Google Cloud Speech API。
圖六(紅)呈現Google-Cloud-Service-Dev的專案頁面,點選左下角『開始使用』欄位裡面的「啟用API並取得憑證(如金鑰)」,進入圖六(橙)API和服務頁面。
圖六(橙)API和服務頁面的「資訊主頁」顯示目前有啟用的API,可以看到Cloud Speech API不在其中,點選上方的『+啟用API和服務』進入圖六(綠)API程式庫頁面
圖六(綠)API程式庫頁面呈現所有Google Cloud Platform的API,搜尋Cloud Speech API (右下角綠框標註)點擊,進入圖六(藍)Cloud Speech API介紹頁面。
圖六(藍)呈現Cloud Speech API介紹頁面,點選啟用。
圖六(棕)呈現Google正在啟用Cloud Speech API的圖像。
圖六(紫)呈現啟用Cloud Speech API,原來資訊主頁上API列表上出現新增的Cloud Speech API,如果想取消的話,點選右方的「停用」即可。
第三步建立服務帳戶
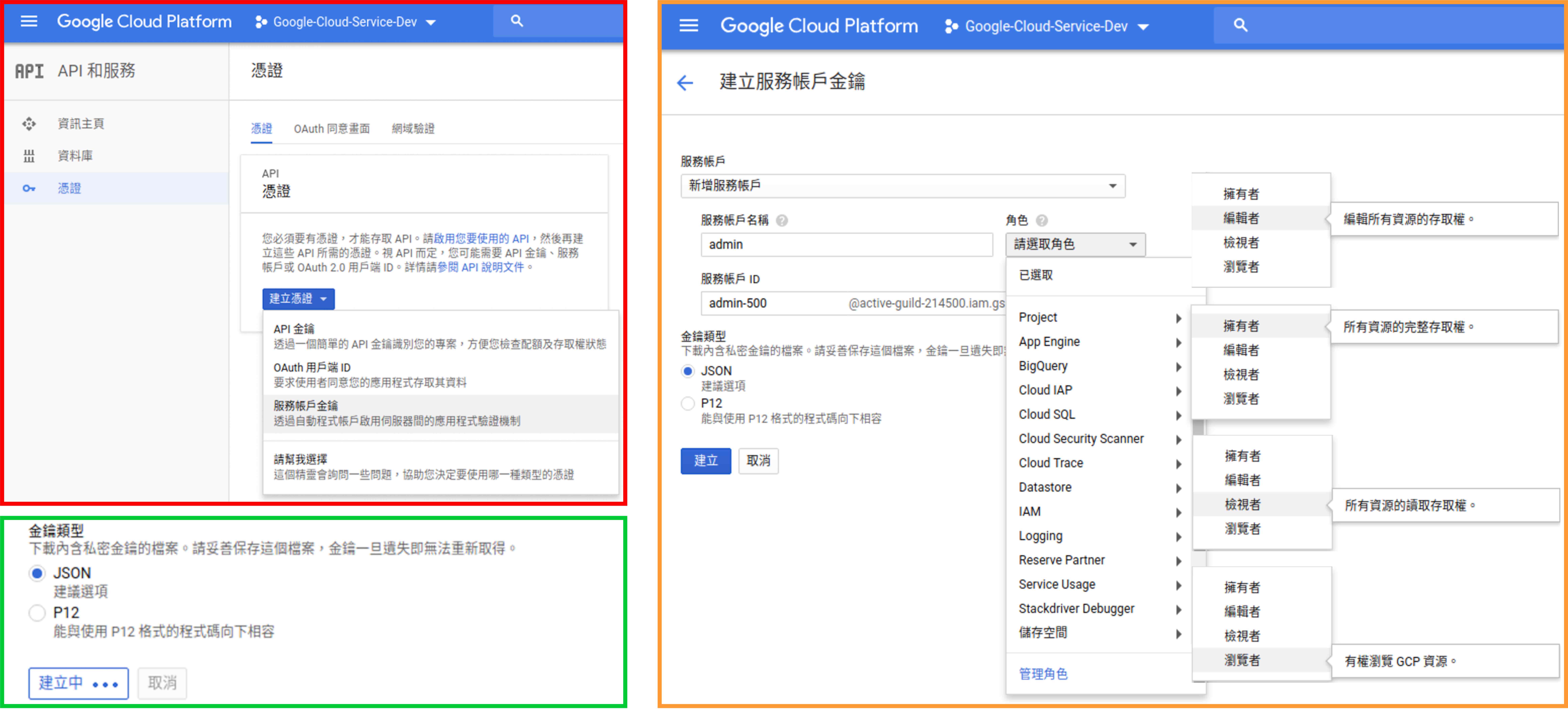
圖七 Create a service account
圖七說明如何在Google-Cloud-Service-Dev專案下建立一個服務帳戶。
圖七(紅)呈現在API和服務選擇「憑證」選單,點選建立憑證,有三種方式可以建立憑證 1.API金鑰 2. Oath用戶端ID 3. 服務帳戶金鑰,選擇服務用戶金鑰後繼續。
圖七(橙)呈現建立服務帳戶金鑰的畫面,填寫「服務帳戶名稱」(admin)、「服務帳戶ID」,選取服務帳戶的「角色」(擁有者),「金鑰類型」(JSON)後點選建立會進入圖七(綠)。
角色有四種:擁有者(所有資源的完整存取權)、編輯者(編輯所有資源的存取權)、檢視者(所有資源的讀取存取權)、瀏覽者(有權瀏覽GCP資源)。
圖七(綠)呈現Google正在建立服務帳戶的圖像。Google警告金鑰一旦遺失即無法重新取得。
第四步下載服務帳戶金鑰
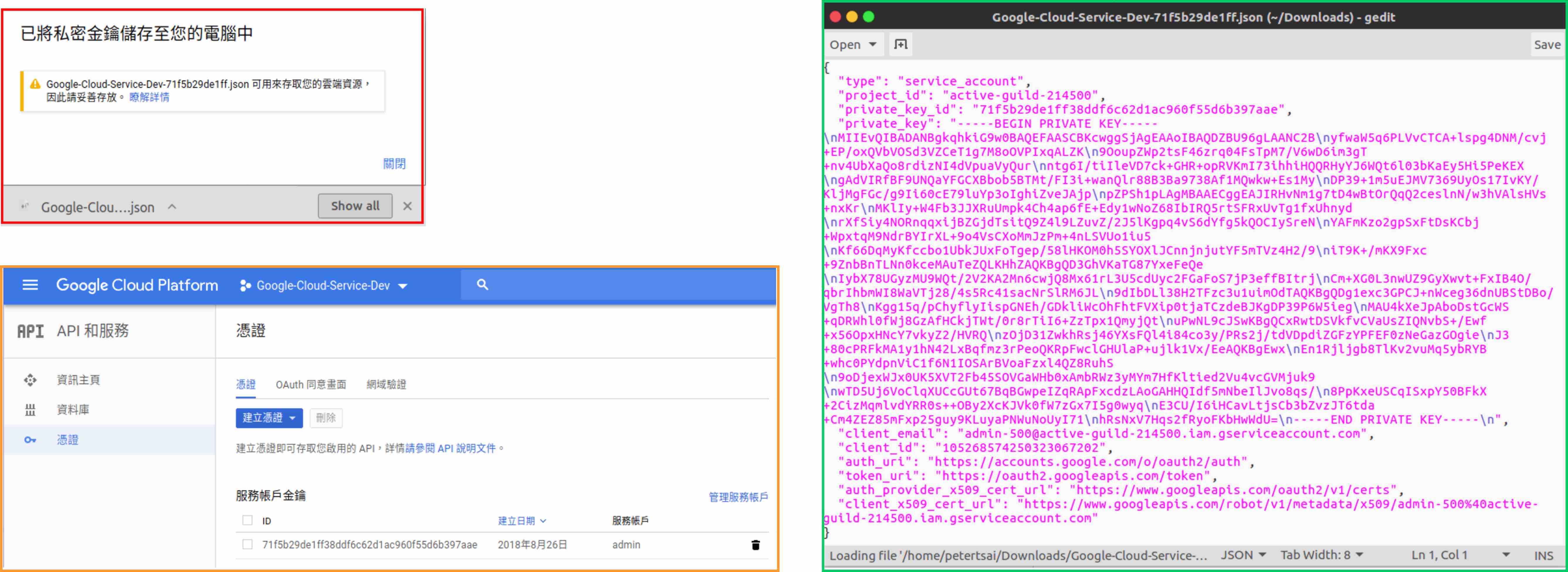
圖八 Download service-account JSON file
圖八說明如何下載服務帳戶金鑰。
圖八(紅)呈現當服務帳戶建立完成後,系統便會把金鑰自動儲存至你的電腦中。
圖八(橙)呈現憑證頁面出現新增的服務帳戶金鑰的資訊,點選右邊垃圾桶符號可刪除該金鑰。
圖八(綠)呈現金鑰json檔的內容,可以用一般的文字編輯器瀏覽。裡面的欄位有type、project_id、private_key_id、private_key、client_email、client_id、auth_url、token_url、auth_provider_x509_cert_url、client_x509_cert_url。這些欄位的意思暫時不一一說明。
[0] http://robarter.pixnet.net/blog/post/223283797-[gcp]google雲端架站(1)---開通免費試用雲端服務